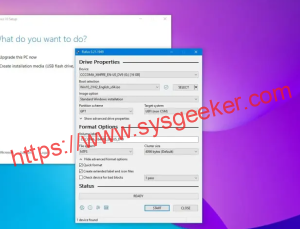
As a Mac user, you might have learned how to create documents using Pages, the word processor application developed by Apple Inc. However, one issue that could arise when using Pages is that you might end up creating more pages than necessary. Things could get even worse if you try to share the document, and there is an unnecessary page attached. Knowing how to delete pages in Pages Mac could come in handy in such situations.
This post aims to provide you with the information on how to delete pages in Pages Mac with ease.
Before delving into the various methods of deleting pages in Pages Mac, there is some preparation that needs to be done. First, you’d require a Mac computer with Pages installed. Also, you must have a document with at least two pages for the methods to be effective. A mouse or trackpad would be necessary, too.
To be able to delete a page successfully in Pages Mac, you need to know the location of the page. Remember that there are different ways of viewing pages in Pages, and knowing the method that you are currently using could be instrumental in locating the page you need to delete.
Removing a page using Page Thumbnails is an easy method, but not everyone is familiar with it. Here are the steps: 1. Launch Pages on your Mac and open the document from which you want to delete a page.
2. On the left side of the Pages window, locate the thumbnail of the page you want to delete.
3. Using your mouse or trackpad, click on the thumbnail to highlight the page.
4. Press the "Delete" button on your keyboard, and the page will be deleted.
– Might not be as ideal for longer documents as it requires scrolling through all the thumbnail pages.
This method could be convenient for those who prefer keystrokes rather than mouse clicks. Here’s how to use the Delete key to remove a page in Pages Mac: 1. Launch Pages on your Mac and open the document from which you want to delete a page.
2. Hover your mouse cursor over the page you want to delete and click to place the insertion point at the beginning of the page.
3. Press the "Delete" key on your keyboard once, and the page will be deleted.
– It is speedy since you don’t have to go to the thumbnails.
– No need to highlight the page; only clicking at the beginning of the page is enough.
If you want to remove a page in Pages Mac, and it contains some elements that you intend to retain, this method might be excellent for you. Through this method, you can delete the page’s content while keeping the required information saved. Below are the steps involved: 1. Launch Pages on your Mac and open the document from which you want to delete a page.
2. Navigate to the page to be deleted and highlight its content. You can highlight all the elements on the page by clicking on "Edit" in the menu bar, then selecting "Select All."
3. Once the content is highlighted, press the "Delete" button on your keyboard, and the page will be removed, leaving the remaining content.
– It is often ideal when you want to retain parts of the page.
– You can delete the selected content of a page from any location in the document.
– It could be time-consuming if all the content of the page needs to be copied before deletion.
– The process of highlighting selected content could be a hassle for some users.
Deleting a blank page is sometimes challenging, but it’s achievable with these simple steps: 1. Launch Pages on your Mac and open the document from which you want to delete the blank page.
2. Click on "View" in the menu bar, then select "Show Layout."
3. In the Pages column, locate the blank page, and click on it. A blue box will appear around the page.
4. Press the "Delete" button on the keyboard, and the empty page shall be removed.
– It’s the ideal way to remove blank pages.
– Easy and straightforward since you only need to identify the location of the empty page.
– Effective with documents with many blank pages.
Several issues could prevent you from deleting a page in Pages Mac. Here are three possible reasons and the fixes:
Check to see if the page you want to delete contains a section break or a page break. If the page contains such breaks, you will not be able to delete it using the standard methods. To solve this problem, delete the section or page breaks first, and then delete the page.
If you are unable to edit or delete a page in Pages Mac, the document may be set up in such a way that only the owner has permission to perform the actions. You can fix this issue by either asking the owner to grant you permission or duplicating the document so that you can have editing permissions.
If the document you are trying to edit or delete pages from is password-protected, unlocking the document will enable you to delete the page successfully.
Deleting a page in Pages Mac is a straightforward process that could save you time and storage space when sharing or working on documents. However, you must be cautious when removing pages that contain vital information. It is also always essential to have a backup of the document before deleting any pages. It is essential to know the location of the page you want to delete for all the methods mentioned above. Method 1 is useful for fast removal, especially when dealing with a short document. Method 2 is ideal for users who prefer keystrokes, while Method 3 is excellent for retaining crucial information while still deleting unwanted pages. Finally, Method 4 is excellent when deleting a blank page.
A: One way to tell if the document is locked is when it prompts you to enter a password before accessing it. Additionally, when trying to access an encrypted document, Pages will display a message asking you to unlock it.
A: A section break is a formatting element found in Pages Mac that separates different sections of a document. When creating a document, you can use section breaks to change margin settings, page numbering, headers, footers, and formatting.
A: To duplicate a document in Pages Mac, click on "File" on the menu bar, then select "Duplicate."A new document with the same content as the original will be created.
A: Yes. With the "Undo" button on the program’s menu, you can undo the deletion of a page in Pages Mac.
A: Several factors could cause Pages to stop responding. One possible explanation could be an unsupported version of Pages or an issue with the Mac’s operating system. Another explanation could be insufficient storage space on the Mac. Users are advised to ensure that they have enough computer resources and updated versions of software to prevent such situations.
Deleting a page in Pages Mac can be accomplished using various methods, depending on the user’s preferences. Method 1, Method 2, Method 3, and Method 4 presented in this blog post are all effective in their ways. It is important to note that users should back up their documents and exercise caution when deleting pages that contain vital information. In any case, Pages Mac is user-friendly, and the steps for deleting pages are straightforward.
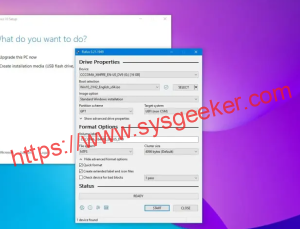
June 4, 2023